I am going to teach you guys how to install windows 10 on Virtual machine. If you guys are new to my blog and you like tech Stuffs then you guys are in right place.
So be sure to subscribe our news letter to get all new freaking update soon.
And without further any delay let’s deep dive into to this article right now.
Table of Contents
Downloading VirtualMachine | Virtualbox
All right First you need to go to virtualbox.org and download the VirtualBox. Simply go to virtual box official website and click on download as shown in picture below:
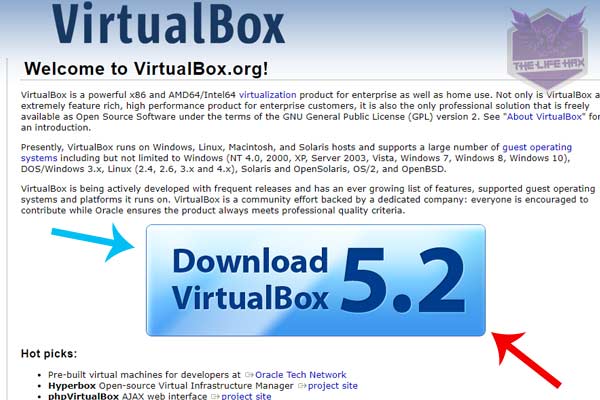
Download virtual box by clicking on blue box 😀
Now if you guys are using next operating system then click to download for another platform like Linux and mac.Once you have download the software just right click on it and open the installation package. the follow the wizard and complete the installation setup.
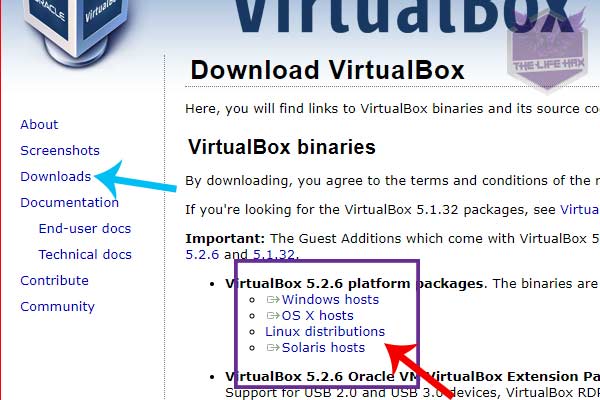
Download virtualbox for linux mac and ubuntu
Note: Virtualbox is just emulation or isolater software that it allow you guys to do any experiment. It might be hacking , running bots, viruses and other else
Setting Up VirtualBox
Now once you have successfully installed the VirtualBox then open up your VirtualBox first it should look something just like this.
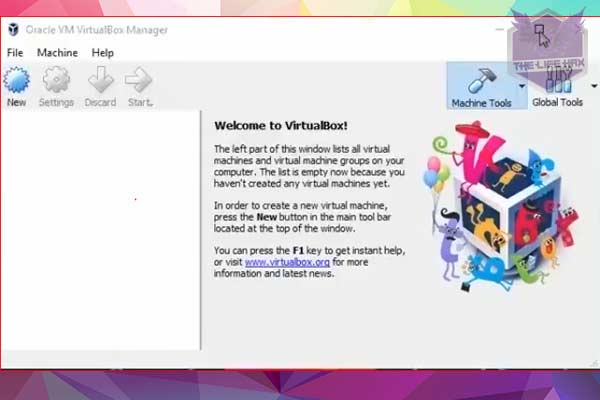
Just like this 😀
Now I recommend you guys to watch my previous Video on how to download windows 10 ISO.
If you guys don’t have windows 10 ISO file then you can follow this video down below it’s by me. Because we need an operating system before we get started to make virtual reality thing 😉 .
Download windows 10 ISO file if you don’t have yet:
Once you have downloaded open up your virtualbox then now click on New and name anything you want. You can name anything that you want, it don’t really matter at all so just chill and use your favorite name.
But Make sure that you have choose version as it match with your ISO file! As mine here is windows 10 64 bit. So your might be 32 bit right ?So make sure to do that as well.
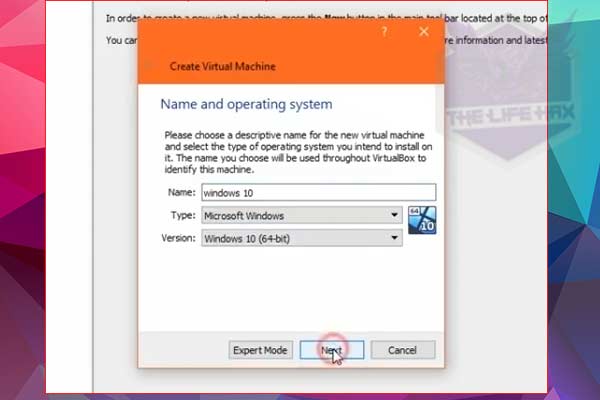
Choose correct setting for yourself 🙂
Then click on next, Now give memory size. You can give as much as you want but make sure that it is not way too high. Because if you guys give more memory this might be good for your virtualbox but it won’t be good for your computer.
Because your real computer also need to handle those processes in background. So keep in mind never go broad than half of ram that you have.
Well if you guys have less ram then i recommend you guys to upgrade your ram as you don’t want to go broad it might crash your operating system.
Once you have expand your ram to half of it’s size now you can simply click on next to proceed:
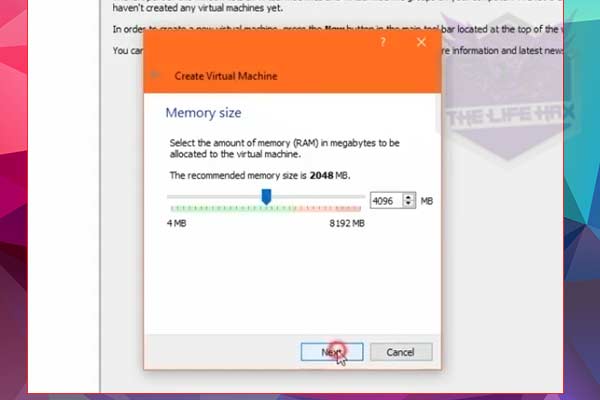
expand your ram on virtualbox
Now as you guys can see you need 32.GB of hard disk to install windows 10 you can also decrease if you want. So, choose to create VDI (virtual disk image) then click next.
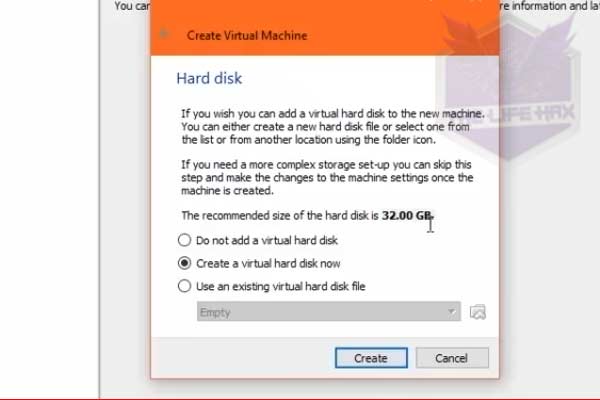
32 gb VHD for installing windows in virtual box
So, it’s asking us to choose hard disk format type type, i recommend you to choose VDI and click next again. Now at to the Storage on physical hard disk choose as dynamical allocated always.
So now it’s time to choose hard disk. You can create as much you want because this is virtual harddisk. setting up even a 1 Tb don’t matter at all. It wil not wipe up all the size of your hard disk.
It will use size and space according to we have used. It’s kinda like a fake path only. So you can expand as much space you want to have chill.
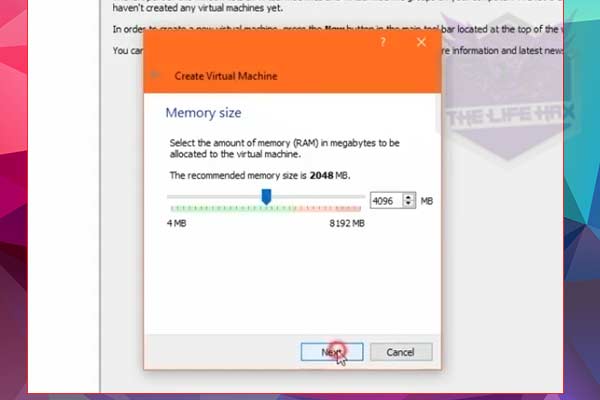
select hard disk size in virtualbox
Click on next once you have desire your hard disk size.
Let’s install Windows 10 On Virtual Machine:
Now this is the main part to launch your operating system. So after following my above steps you guys have just created an emulator for running next operating system.
So i want to congratulate for you that you have successfully created your very first emulator. Yea!!!
Setting up emulator to install windows 10 on virtual machine:
Now you can already see your virtual machine is at left side. Just Right click on windows 10 and click on setting, then click on storage first because we need to insert ISO file. Just like this:
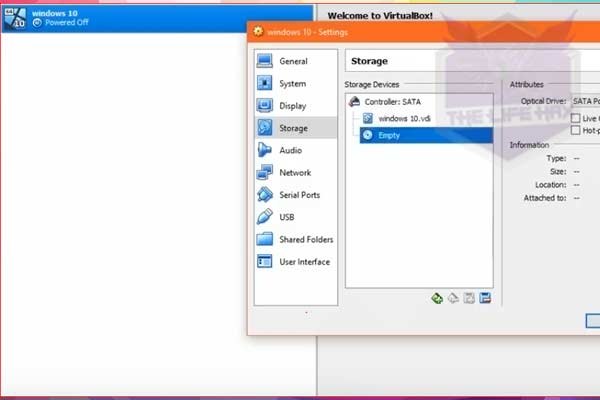
Setting up virtual machine for to install windows 10
Inserting Windows 10 ISO file:
Now don’t freak out guys because you really do not need any kind of cd/DVD drive for to insert the ISO by burning or making it boot-able. Because your emulator can read ISO file. So let’s go and insert the downloaded windows 10 right now
You can see there is the disc icon just right side. Now select empty and click on disc icon, then find your downloaded ISO file then click on open. 🙂
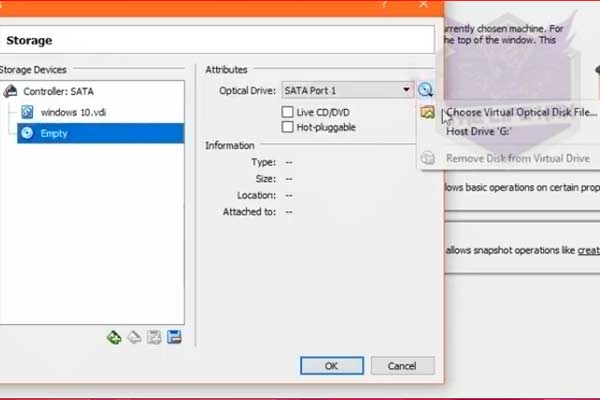
select ISO file for virtual box
Next step is move on to system tab then increase number of processors. You need to have good Processor yourself in your computer to get good number of processor on virtual machine.
Because your virtual machine will also limit the number of your processors. You can’t increase like 5 processor if you have just 5 on your real world computer.
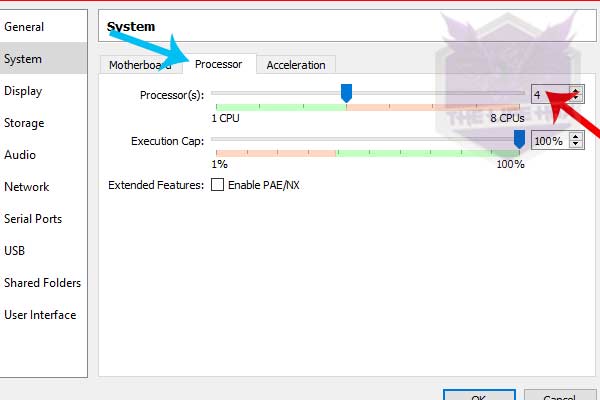
virtualbox processor count
But if you want to have good number of processor you need to buy core i5, core i 7 series.
Get good processors here:
What are the good processors so ?
Do you know about xeon processors ? they are freaking cool. Xeon are server base processors it have 22 cores running at 2.2GHz.
Great thing is that it fits in just one processor socket. If you want to have xeon processor you can go ahead and buy that here.
But guys to use xeon processors you need to have a server base motherboard as well. if your using daily LGA socket type mother board it wont fit in those type.
So you also need to buy server base mother board to use xeon processor. With this processor of computer you can entirely run big giant work station.
Well If you are not able to increase processor no problem at all. You can skip this part. The more processor you’re going to increase the more faster it will be.
But if you have potato or bad PC you must be upgrading your computer as soon as possible.
All right now once you have done this all click on Okay.
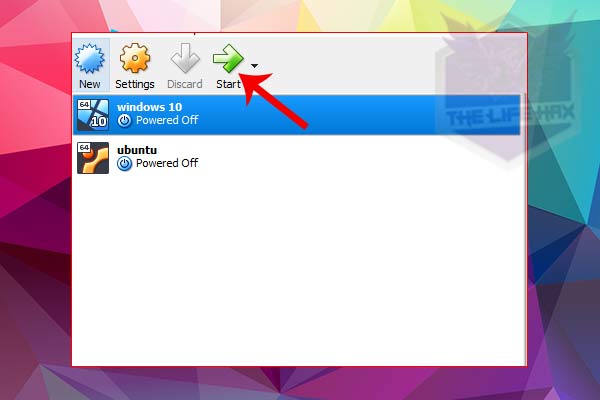
Start your virtualbox clicking on that green arrow button
Now to start your virtual machine click that green Start button. Now it should boot you up windows 10 or anything that you have chose to be booted. 🙂
Setting Up Windows 10
So now for language make this all default and click on next and click on install now.
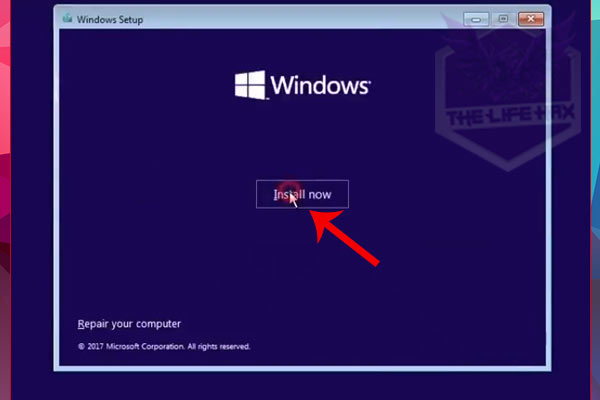
click on install
If you have product key, then you can insert it here or if you don’t have don’t freak out you can contact me on my Facebook page I will send you activator tool. So click I don’t have if you don’t have product key.
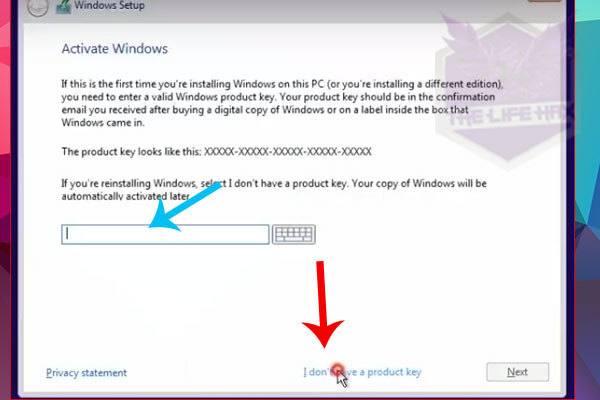
Choose i don’t have instead of entering windows 10 product key if you don’t have yet!
Now choose your windows flavor I will choose windows 10 64-bit pro version then click on next
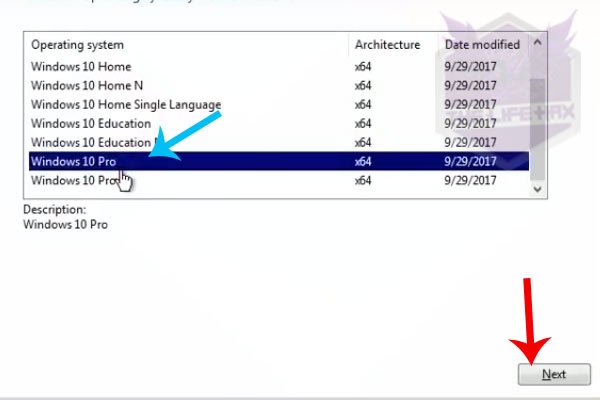
Choose Windows 10 edition
Click on I accept on license terms then click next.
Then choose custom install windows:
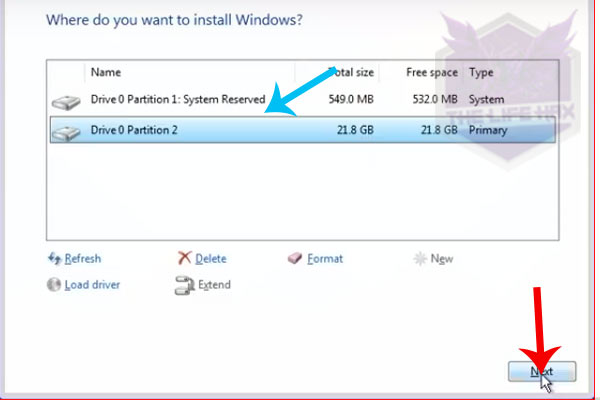
Choose partition 2
Now press on new and click apply then choose partition 2 and click next then this should start installing windows 10 on virtual machine.
Now keep patience on installing your windows 10. This might take you 20-30 depends upon speed of your virtual emulator that you got it setup.
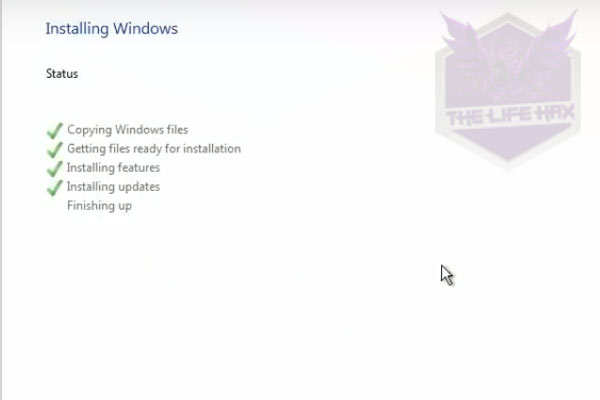
Grab a coffee sit back and relax 😉
Click on restart now button once it’s completely finished to installing.
Now once it restarts don’t press any key it should bring you windows icon and spiral spinning now wait for it. It should take a couple of minutes. So keep patience. 🙂
Once again it should restart! Then now we need to setup our new operating system.
Wait for Cortana as we are in virtual box you need to use keyboard. You need to use keyboard, Microphone is not goign to work in virtualbox.
Launching your Windows 10 On Virtual Machine
Now choose region I will choose US and click on yes. Then choose keyboard layout as US or anything you prefer self and click yes and click on Skip.
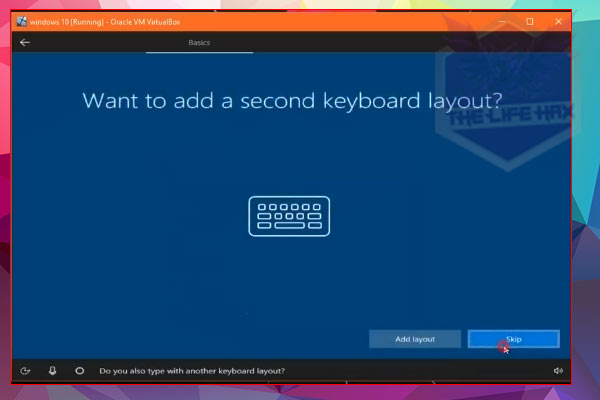
click on skip
Now choose setup for personal use and click on next. You can login your Microsoft account if you have but if you don’t have choose offline account and choose no.
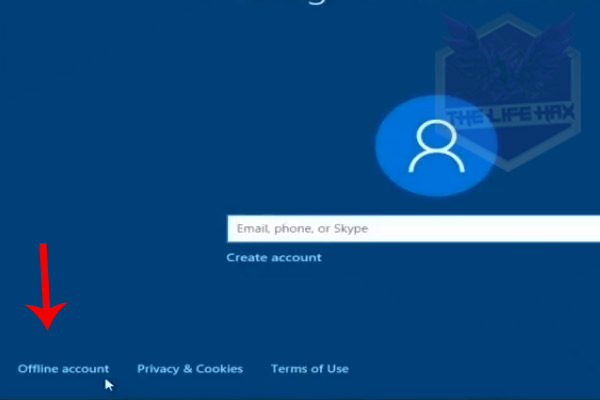
Choose offline
Now once you have done that just go ahead and Write your name then click next and create any password you want and confirm it . Make sure to give hint for your password to insure to remember it.
You can click on no then for privacy it’s all up to you. As I dent like any of these I going to turn it off all. Then click on accept.
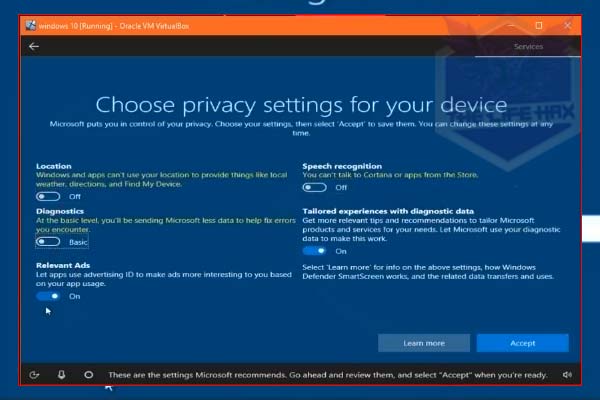
unchecked everything if you think you don’t need it
Now wait for a while it should take you couple of minutes! To boot up your first machine. It won’t take you ours to load , just wait for a few minutes we are almost about to finished.
Successfully installed Windows 10 On Virtual Machine
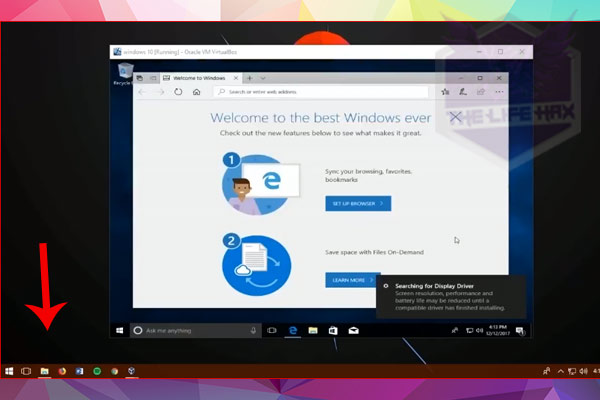
Successfully installed windows 10 on virtual box 🙂
So, voila you did it, see it’s easy 😊 right?
Now you can do anything you like as this is just a VirtualBox you can test anything here nothing going to affect.
You can browse internet do anything you like as you want.
So, congratulation guys you have finally made it now.
Wrapping up:
So guys that’s all about installing the windows 10 on virtual machine. If you want to install linux or Ubuntu you can do the same process.
I think this tutorial really help you out on installing Windows 10 On Virtual Machine. If this article really helps you out then, show some love by subscribing to my news email letter.
Thank you very much for spending your precious time on this blog. If you like this post please share it with your friends, really appreciated. As always this is sushant signing off. 🙂


0 Comments